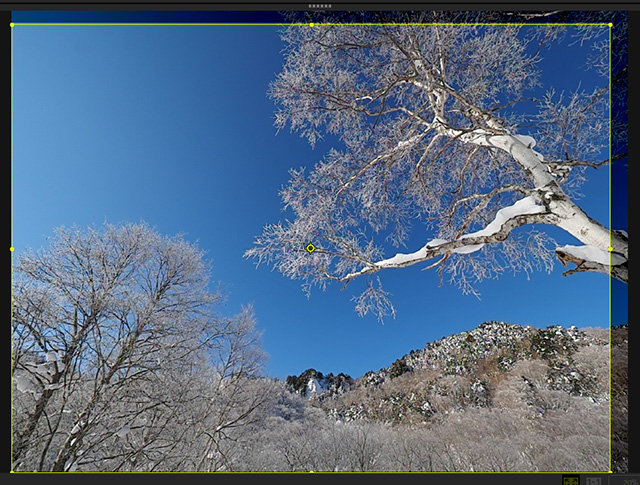Photo Recipe(フォトレシピ)
Photo Recipe(フォトレシピ)

人生にもっと写真を ~第三回/写真の仕上げ方~

撮影・解説 : 写真家 萩原 史郎
2022年12月公開
 記事内で使用した
記事内で使用した
レンズをご紹介
「人生にもっと写真を」の第三回は「写真の仕上げ方」についてお話を進めていきます。第一回ではアクティブな姿勢で写真に取り組むためにはテーマを持つことが重要であること。第二回では撮影した写真をどのように選んだらよいのかということをお伝えしました。本稿は、第一回、第二回に目を通した後で、お読みいただくことをオススメいたします。
写真は今やデジタルカメラの発達によって、「押せば写る」とか「誰でも撮れる」などと言われるようになっています。そのこと自体は、何も間違っていませんが、思い通りの写真になっているのか、と考えたとき、決してそんな単純な話ではないことがわかると思います。
「うまく撮れた!」と思っても、あとからパソコンの大きなモニターに映して冷静な目で見たとき、「あれ?」と思うことは少なくないでしょう。いくらカメラが優秀だとしても、貴方の脳内で作り上げた理想の映像とはギャップがあるはずなのです。
少し暗く写っている、余分なものが入っている、色の印象が違うなど、むしろ完璧に撮れているほうが珍しいくらいではないでしょうか。かく言う、私だって同じです。撮ったままの状態で満足できるなんて、なかなかありませんから。
そこで大事になってくるのは「仕上げる」という行程です。もっと具体的に言えば「RAW現像」です。撮影したRAWデータを、「OM Workspace※1」を使って好みの写真になるように調整する作業です。
ここで1つ、大事なことがあります。写真を撮影するとき、ファイル形式は何を選択していますか?「JPEG」のみの場合は「RAW+JPEG」をオススメします。JPEGファイルは8bitで約1670万色、一方のRAWファイルは12bit※2なので687億2000万色となり、圧倒的な色数の差があります。この膨大な色数をベースにRAW現像を行うほうが、調整幅が広く画質の劣化も少ないので、「仕上げ」を念頭に入れる場合は、ぜひご検討ください。
ここからは具体的にRAW現像の実際をお話ししますが、前提としては、初めてRAWデータを使ってRAW現像に挑戦する方に向けた内容です。基本的な部分の話になりますが、とは言えこの部分が理解でき、自分でできるようになるだけで、多くの写真を思い通りの写真に仕上げることが可能ですから、頑張りましょう。
※1 さまざまなワークフローに対応した画像編集ソフトウェアです。OM SYSTEMのカメラをお持ちであれば、パソコンにダウンロードの上使用することができます。
※2 OM-1の場合
Step1 画像を整える
最初の段階として、画像の不具合を整える作業を行います。不具合とは、水平垂直が傾いていることや、構図の追い込み不足をトリミングで修正するといった作業を指します。色やトーンの調整の前に、まずは画像を正しいカタチに整えることが大切です。
傾き補正
[01]修正前

M.ZUIKO DIGITAL ED 12-100mm F4.0 IS PRO
46mm相当*
Aモード F8.0 1/160秒 ISO 200 ±0.0EV
[02]グリッドをあてたもの
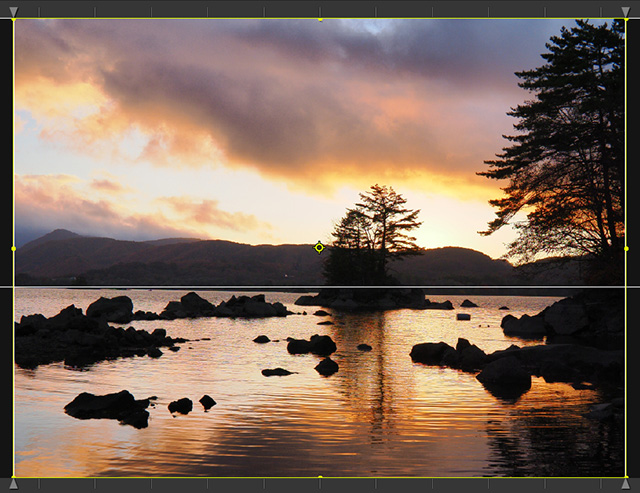
[01]は夕日が沈む頃の湖を撮影したものですが、グリッド※3をあてて確認すると[02]のように右下がりです。
[05]トリミング調整画面
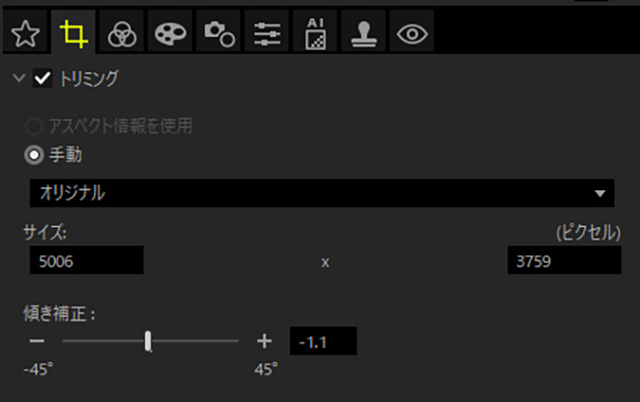
水平線の傾きは風景写真においては致命傷なので編集パレットの「トリミング」にある「傾き補正」を使って[03]のように直します。この写真の場合は[05]のように「-」を押して右を上げますが、グリッドの横線を水平線にあてるようにして調整をする※4と正確に修正できます[04]。
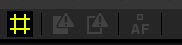 ※3グリッド表示のON/OFFはOM Workspace左下の#をクリックすると変更できます
※3グリッド表示のON/OFFはOM Workspace左下の#をクリックすると変更できます
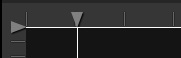 ※4グリッド線は上下左右にある▼のマークをドラッグして移動させることができます
※4グリッド線は上下左右にある▼のマークをドラッグして移動させることができます
トリミング
[06]は霧氷が美しい風景を撮影したものですが、画面の右上端に余分な枝が入ってしまいました。これをトリミングによってカットし、どこにも無駄のない構図にしたものが[07]です。※5
[06]トリミング前

M.ZUIKO DIGITAL ED 7-14mm F2.8 PRO
14mm相当*
Aモード F11 1/250秒 ISO 200 ±0.0EV
[07]トリミング後

![※5 [07]の写真四隅にある黄色い「●」をドラッグしながら移動させるとトリミング枠の調整が行えます。](/om_photo_life/photo_recipe/assets/images/recipe30/08-640-01.jpg) ※5 [07]の写真四隅にある黄色い「●」をドラッグしながら移動させるとトリミング枠の調整が行えます。
※5 [07]の写真四隅にある黄色い「●」をドラッグしながら移動させるとトリミング枠の調整が行えます。
Step2 画像を調整する
最初の段階で画像を整えたのち、明るさや色、トーンなどの調整を行います。ここでは基本的な調整を行いますので、作業自体は簡単ですが、なぜその調整が必要なのかをお伝えします。大事なのは、なぜその調整が必要なのかを理解することです。
露出補正
写真の第一印象は、その写真がどのような明るさで見えているか、という点です。同じ写真でも、明るいか暗いかの違いによって、受ける印象は違ったものになります。そのため、写真の明るさはカメラ任せにせず、現場で露出補正をしたり、RAW現像時にしっかりと調整をしなければなりません。[09]の写真はカメラの適正露出のままに撮影したものですが、紅葉の色をもっと快活なイメージにしたいと考え、編集パレットの「露出補正」にて数値を「+0.7EV」に補正し[10]としました。
[09]撮影時の適正露出

M.ZUIKO DIGITAL ED 8-25mm F4.0 PRO
16mm相当*
Aモード F11 1/80秒 ISO 200 ±0.0EV
[10]+0.7EV補正後

[11]露出補正 調整画面
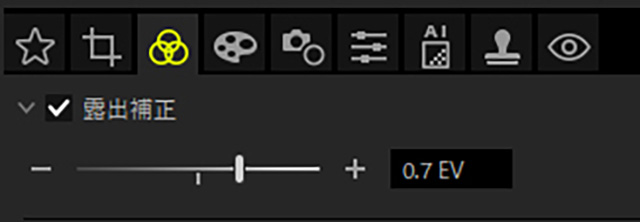
ホワイトバランス
「こんな色のイメージで撮っていたのに、あとで見たら違っていた」ということはありませんか。カメラに設定したホワイトバランスによっては、自分の思いとは違う色になることがあります。その場合はRAW現像で自分なりの色に仕上げたいものです。そのときに便利なのは「カスタムWB」です。おおむね5300K前後が「太陽光」なので、それより小さい数値を入力すると青みがかかった寒色系に、大きい数値なら赤みがかかった暖色系にすることができます。数値が小さいほど青みが強く、大きいほど赤みは強くなりますが、極端な数値は不自然になるので注意が必要です。
[12]は冬の早朝に撮影した霧氷の写真ですが、冷たさが伝わってこないので、編集パレットの「ホワイトバランス」のカスタムWBを「4500K」として少し青みをつけています[13]。
[12]ホワイトバランス/太陽光(5300K)

M.ZUIKO DIGITAL ED 12-100mm F4.0 IS PRO
122mm相当*
Aモード F4.0 1/800秒 ISO 200 ±0.0EV
[13]カスタムWB/4500K

[14]ホワイトバランス調整画面
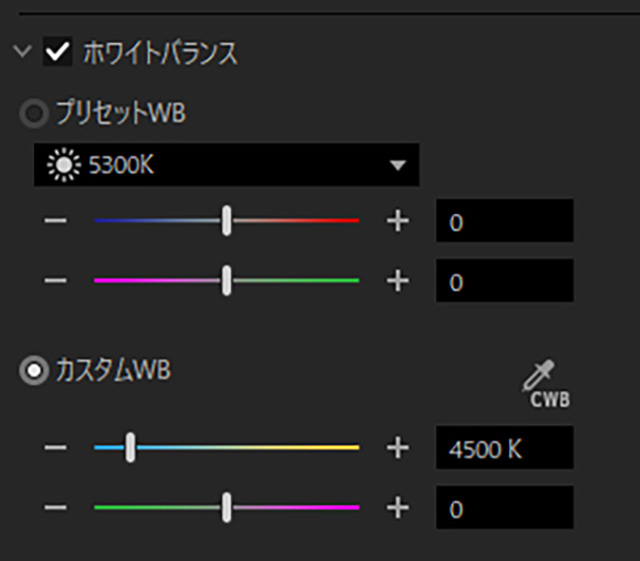
トーンカーブ
画像にメリハリを加えて印象の強い写真にしたいと思うことは多いと思います。そのような場合に役立つ機能が「トーンカーブ」です。右上から左下をつなぐ直線を操ることで、写真に変化を与えるものです。右上あたりを上方へドラッグ、左下あたりを下方へドラッグし、S字のカーブを作るとコントラストが強まり、メリハリのある画像[16]になります。逆S字のカーブを作るとフラットな写真になります。
[15]撮影時のまま

M.ZUIKO DIGITAL ED 40-150mm F2.8 PRO
270mm相当*
Aモード F5.6 1/4000秒 ISO 200 -0.7EV
[16]調整後

[17]トーンカーブ調整画面
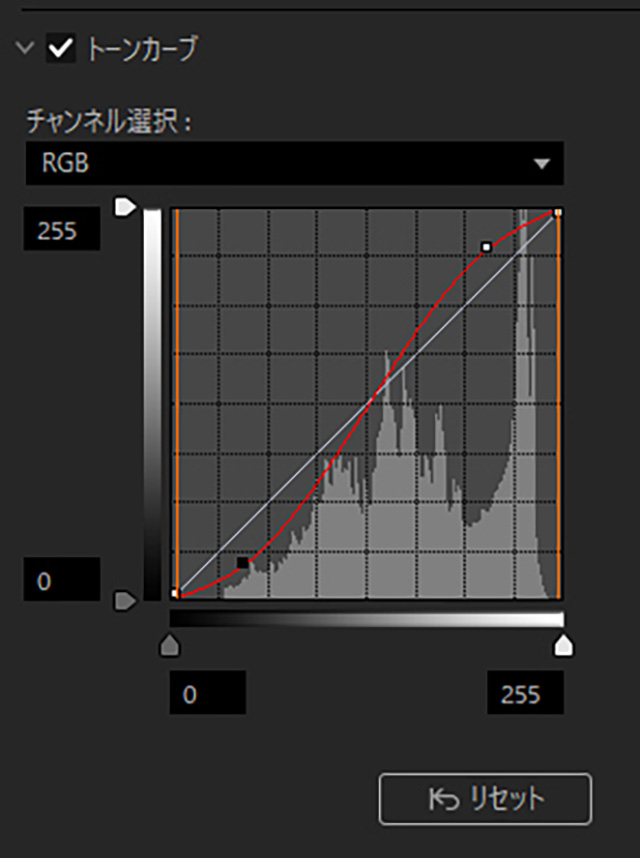
実例
1枚の写真を仕上げるには、実際にはいくつかの行程を重ねることがあります。この写真[19]は「トリミング⇒明るさ調整⇒色調整」という3つの工程を経て、完成写真となっています。とはいえ、たくさんの行程が必要というわけではありません。少ない工程でもきちんと仕上がるということが伝わればと思います。
1)トリミング [20]
画面の上あたりに葉がちらほら見えていて、やや煩雑な印象を受けるので、そのあたりをカットするために「トリミング」をしています。
2)明るさ調整 [21]
全体に少しだけ暗い印象を受けるので、わずかに明るくするために「露出補正」を行っています。わずかでも明るさに不満があるときは、納得ができるように調整することが大切です。
3)色調整 [21]
初冬の撮影なのですが、寒さが伝わらない色だと感じます。そこで「カスタムWB」を使い「4800K」を選ぶことによって寒々しい色へと仕上げています。
[18]撮影時設定

M.ZUIKO DIGITAL ED 12-100mm F4.0 IS PRO
114mm相当*
Aモード F4.0 1/125秒 ISO 200 -1.0EV
[19]調整後

[20]トリミング
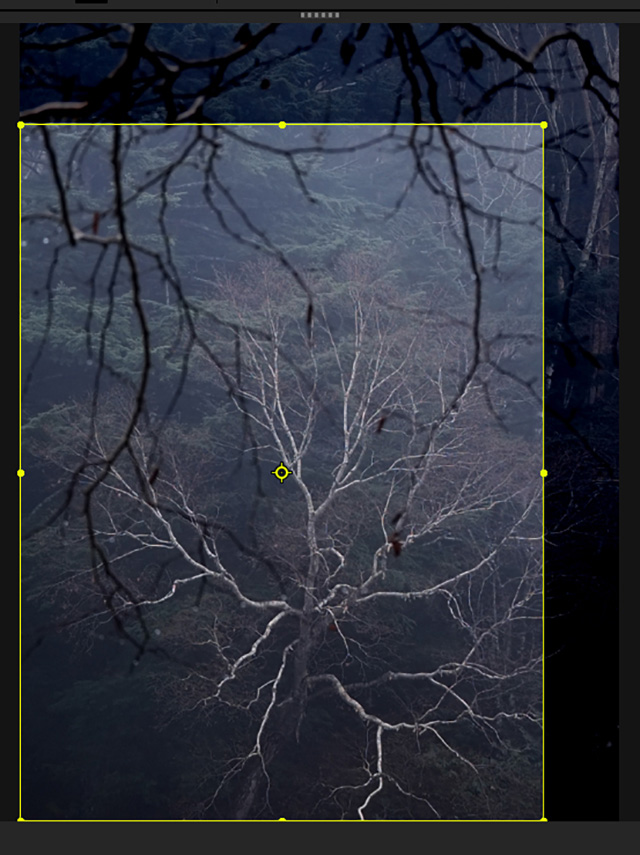
[21]露出補正・ホワイトバランス調整画面
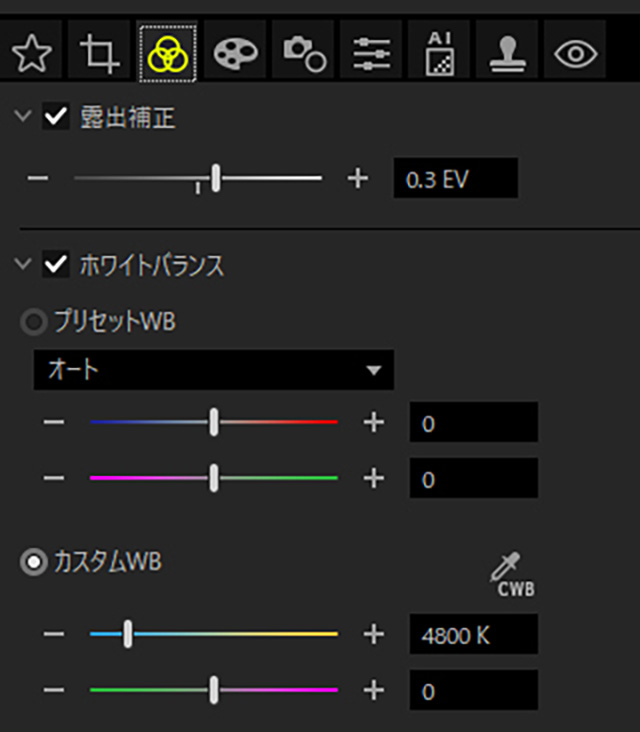
今回は、写真を仕上げることについてお話をしました。RAW現像というと、ハードルが高くて難しいと思っている人が多いのですが、それは食わず嫌いなのではありませんか。経験がないから難しいと思っているだけではないかと…。やってみて、それでも難しいと感じることはもちろんあると思いますが、OM Workspaceは、一度触ってみれば、それほど難しいソフトではないことがわかるはずです。とにかく一度、自分で試して経験してみることです。やらずに諦めてしまうことほど勿体ない話はありませんから。
大事なのは、経験してみることです。
*35mm判換算焦点距離

写真家 萩原 史郎(はぎはら しろう)
1959年山梨県甲府市生まれ。写真誌「風景写真」の創刊時メンバー。現在は写真誌寄稿、コンテスト審査員、写真教室講師、講演会講師、写真クラブ例会指導など幅広く行う。著書多数。最新刊は「風景写真まるわかり教室」(玄光社)。写真集「色 X 旬」(風景写真出版)。写真展は2015年「色 X 情」、2019年「色 X 旬」、2020年「志賀高原 -Whisper of the Scenery-」、2022年「色彩深度」開催。
日本風景写真家協会副会長
日本風景写真協会指導会員
日本学生写真部連盟指導会員
石の湯ロッジ萩原史郎写真教室講師など。